|
 |
في هذه الشاشة سوف نضغط زر انتر ENTER |
 |
سوف تظهر شاشة تطالب بالموافقة على شروط الاستخدام وفي حال الموافقة
اضغط الزر F8 |
 |
سوف تظهر الاقسام الموجودة لديك ونوع التقسيم في هذا الدرس سوف نشرح
طريقة حذف الاقسام واعادة تقسيم الهارديسك من جديد لذلك نضغط من زر
الكيبورد الحرف D |
 |
يخبرك بانك سوف تقوم بحذف القسم
C وللمتابعة اضغط من زر الكيبورد الحرف
L لاتمام عملية الحذف |
 |
سوف تعود بنا الشاشة الى هنا ويتضح في الصورة ان
القسم C غير موجود |
 |
نتبع نفس الخطوات مع القسم المتبقي وهو
D ومن زر الكيبورد اضغط
الحرف D |
 |
نفس الخطوة السابقة في القسم الاول للحذف نختار
L للموافقة |
 |
اصبح القرص الان فارغ تمامآ وكأنه جديد بمساحة
كاملة وسوف نقوم الان بتقسيمه هذه المرة الى ثلاث اقسام
E&D&C لذلك بضغط الزر C
لعمل اختيار قسم |
 |
هنا يبين المساحة المتوفرة للهارديسك وسوف نختار
جزء من هذه المساحة وليكن 30 جيجا بايت |
 |
نقوم بتغيير حجم الجزء الخاص بالسي (
C ) الى 30 جيجا بايت ثم
ENTER انتر |
 |
الان تم انشاء قسم C
وهناك مساحة متبقية من القرص الصلب 50 جيجا بايت ننتقل اليها ثم
ENTER انتر |
 |
سوف نختار جزء من هذه المساحة للقسم
D والجزء المتبقي من المساحة للقسم
E |
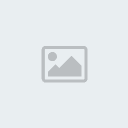 |
لذلك سوف نختار 30 جيجا بايت للقسم
D ونترك المساحة المتبقية للقسم
E ثم ENTER انتر |
 |
اصبح الان لدينا قسم D & C
وبقي من المساحة الاجمالية للقرص الصلب 20 جيجا بايت ننتقل
اليها ثم نضغط من زر الكيبورد الحرف C مرة
اخرى |
 |
تظهر لنا المساحة المتبقية من القرص الصلب وهي
20 جيجا بايت وبالامكان تقسيمها ايضآ لكن في هذا الدرس سوف نقسم
الهارديسك الى ثلاث اقسام فقط لذلك نضغط من زر الكيبورد
ENTER انتر |
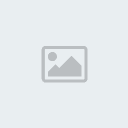 |
كما هو واضح باصورة الان اصبح لدينا ثلاث اقسام
E&D&C لكن بقي لنا عمل فورمات واختيار نوع
نظام الملفات الذي نريد NTFS او
FAT32 بالامكان
البحث في الانترنت لمعرفة مزايا كل نوع من هذه الانظمة في هذا
الدرس سنقوم باختيار النظام FAT32 ولبداية
عمل فورمات واختيار نظام له نضغط ENTER
انتر على القسم E |
 |
هناك اربعة اختيارات اثنان سريعة
الاداء (Quick)
واثنان طبيعية وهنا سوف نختار عمل فورمات لنظام
FAT32 سريع ثم ENTER
انتر |
 |
تظهر لنا شاشة بداية عمل فورمات للقسم
E |
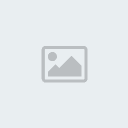 |
تعود بنا الشاشة الى التقسيمات السابقة ويظهر
هنا ان القسم E تم عمل فورمات له ونظامه
FAT32 اما بقية الاقسام غير جاهزة وتحتاج
الى تطبيق نفس العملية لذلك ننتقل الى القسم D
ونقوم بنفس الخطوة التي قمنا بها للقسم E
ونضغط ENTER انتر |
 |
| نفس الخطوة السابقة |
 |
طلب تأكيد لعملية الفورمات
ENTER للموافقة |
 |
تبدأ عملية فورمات القسم
D |
 |
تعود بنا الشاشة الى اقسام الهارديسك وكما هو
واضح اصبح القسم E&D مهيأ ولم يتبقى لنا الى
القسم C لذلك نتبع نفس الخطوات السابقة
وننتقل الى القسم C ثم من زر الكيبورد
ENTER انتر |
 |
نفس الخطوات السابقة ثم
ENTER انتر |
 |
| ENTER |
 |
بداية عملية الفورمات للقسم
C |
 |
الشكل النهائي للتقسيمات حيث اصبح لدينا الان
ثلاث تقسيمات بدل اثنتين وبنظام مختلف عن السابق مع عمل فورمات لجميع
الاقسام ولم يتبقى الا
تثبيت الويندوز
|
 |
